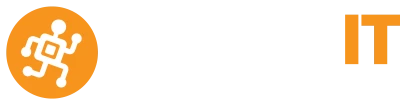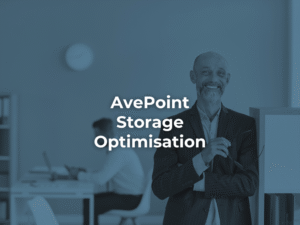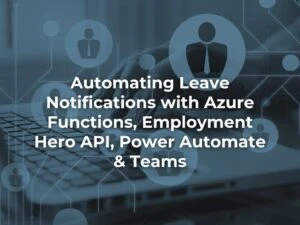We spend a lot of time talking to businesses about protecting business systems,data and users.
It is just as important to protect your personal accounts, systems and identity.
Please find a quick summary on how to secure some of the more popular applications. (We used the vendors help guides as the source of this information)
Facebook – Setup MFA
Summary (source facebook help)
Go to Security and Login Settings https://www.facebook.com/settings?tab=security
Scroll Down to Use two-factor authentication
Choose the security method you want to add and follow on-screen instructions.
Detailed Instructions from facebook help site.
https://www.facebook.com/help/148233965247823
Instagram – Turn on two-factor
- Go to your profile and tap
, then tap
Settings.
- Tap Security and then scroll down and tap Two-Factor Authentication.
- Tap
next to Authentication App, then tap Set Up Manually. If you don’t see the toggle switch, tap Get Started.
- Tap Copy Key below the Instagram key and paste it into your authentication app (example: Duo Mobile or Google Authenticator).
-
Note: You should copy the key code to your clipboard, take a screenshot, or save it in some other way since you won’t be able to access the code again once you’ve finished setting up.
-
- After your Instagram account is linked to your authentication app, copy the 6-digit code your authentication app creates.
- Go back to the Instagram app, tap Next and paste the 6-digit code to complete the process on that device.
Full Details and source of above from Instagram
https://help.instagram.com/1124604297705184
Snapchat Set up two-factor authentication
How two-factor authentication works
Two-factor authentication adds a second login step in addition to your Snapchat username and password.
When two-factor authentication is turned on and you log in on a new device, you’ll be asked to enter a Login Code. Snapchat will send you this Login Code in a text message, or you can get it from a special authenticator app on your device.
Set up two-factor authentication
To start using two-factor authentication, you have to do a quick set-up in the Snapchat app.
To set up two-factor authentication:
- Tap ⚙️ in My Profile to open Settings
- Tap “Two-Factor Authentication”
- Tap “Continue” to finish setting it up!
Further details and source of above:
https://support.snapchat.com/en-GB/article/enable-login-verification
Google-Gmail – Set up 2-Step Verification
- Go to your Google Account.
- On the left navigation panel, click Security.
- On the Signing in to Google panel, click 2-Step Verification.
- Click Get started.
- Follow the steps on the screen.
Full details from google support
Xero – MFA
Setup 1. Download an authentication app. Xero suggests Google Authenticator or Authy.
Step 2 – Sync the app with Xero Follow these Xero Central instructions
Step 3 – Logging in to Xero
Next time you logi n to Xero, you’ll need to enter your email and password as usual, then open your autenticator app and enter the passcode to sign in.
Zoom – Twitter – Linked In
Security Tips for Zoom sourced from Kaspersky website https://www.kaspersky.com/blog/zoom-security-ten-tips/34729/
Setup MFA with Twitter How to Use two-factor with twitter
Linked In – Setup Guide from Linked In Help Site Click to open Linked in help guide to setting up two-step verification
Other – Tips to keep your personal devices secure.
- Updating Windows 10
- To stay up to date, select the Start button > Settings > Update & Security > Windows Update , and then select Check for updates
- Do Backups – don’t forget to backup office 365 – dropbox and local stored documents.
- Backup your phone/ipads if you value your photos.
- Virus scanning
- Don’t use the same password for every account.
Further information from Microsoft Support https://support.microsoft.com/en-au/help/4013263/windows-10-stay-protected-with-windows-security
Resources for information about the latest threats:
Our Facebook Page
https://www.facebook.com/alltasksIT-180369058696226/
Staysmartonline Government Site
https://www.staysmartonline.gov.au/
Our News Articles