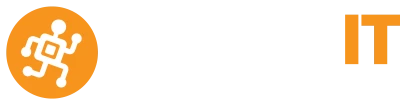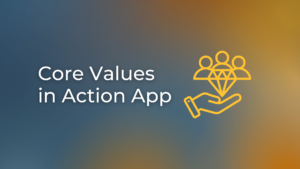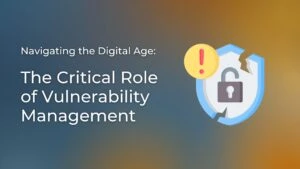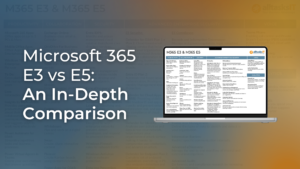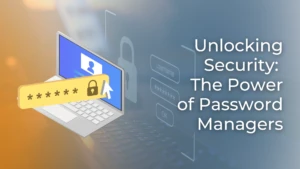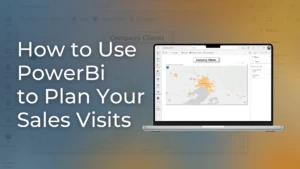Microsoft Office 2013 Tips
Tops Tips for Microsoft Word 2013 See below for some tips that could save you time.
Open and save a PDF document in Word Word 2013 allows you to open up a PDF in a new Word document, make changes and save it again in a PDF format. Click on File, then Open. Find the PDF you would like to edit and click on Open. Make the changes and click on File, Save As and select save the document as a PDF. It is important to be aware of some formatting might be lost when you convert it from and to a PDF.
How to recover unsaved Microsoft Word documents with version control? While we are working in Microsoft Word document, it often happens that we close accidently without even saving it. It also happens that the Word stops responding and you have to force close it without saving it. So all these dreadful things have happened to us once or more. Open a blank word file. Go to File and then Info. You will find a large square with a drop-down menu next to Versions that reads Manage Versions. Now open the drop-down list and select ‘Recover unsaved documents’. Word 2013 will display a list of all the unsaved documents but remember it can recover only up to 5 days.
Compare two documents at once If you are working on two documents and need to see the differences between the two, under Review click on the Compare tool and select Compare. A box will appear which will let you select the original document along with the edited one. There is also an option to select the specific types of changes that have been made, just click on the More button. When you have found everything you need, click OK and both documents will appear side by side.
Pick up where you left off in Microsoft Word with “Go Back” Ever open up your Microsoft Word document first thing in the morning, after having worked on it all day yesterday, and have trouble finding where you left off last time? If so, page down no more! Next time you open the document, just press Shift+F5, and word will take you right back to the spot you were editing. (This will also work on current document you are working on, in case you get distracted) Quickly remove formatting
If text has been formatted and you want it to appear back in its original state, just click on the word or section of text and press [Ctrl] + [Space] simultaneously. To remove any formatting with a style, click on [Ctrl] + [Shift] + [N] and it will go back to the default style.
Top Tips for Microsoft Outlook 2013
Setting your “Out of Office” With holidays around the corner, many people will be wanting to set their out of office notification. This can be easy to forget when it’s not done on a regular basis. To set your Out of Office Assistant, in Outlook click on ‘File’, then ‘Info’. In the middle of the screen you will see a box saying ‘Automatic Replies’, click on this. Add the details into the box that appears. If you want to only send the message on a certain time and date you can specify these by selecting ‘Only send during this time range’. Select the day and time and your out of office message will only be sent out during this time. You can also send different messages inside the organisation and outside, just enter the text you want to include for each category and click ‘OK’.
Delete an address from the Outlook auto-complete list Every address you type into Outlook is remembered. When someone leaves a company or the email address is no longer valid, there is an easy way to stop it from appearing. This is also useful to use if you type an email address wrong and always find the incorrect one appears first. To delete the contact open up a new email and start typing the email address. Use the down arrow key to highlight the email address you want to delete and simply press ‘Delete’. The email address you have just deleted will no longer appear as an option in the suggested list.
Automatically put Outlook emails in a folder In Outlook 2013 you can automatically put certain emails into folders when they arrive in your inbox. Open an email from the sender who you want to put in a specific folder. Go to the ‘Home’ tab in the ribbon, select ‘Rules’ then ‘Always Move Messages From: <Sender>’. Highlight the desired target folder and click ‘Ok’. All emails from that email address will now go into the selected folder.
Link contacts Combine data from Social networks such as LinkedIn and other sources. When you connect Outlook to your social media accounts, the People module can display data about your contacts and their activities. To link a social network account to Outlook 2013, choose File > Info > Account Settings > Social Network Accounts. For example, connect to LinkedIn by selecting the desired service, typing your account details, and giving Outlook permission to access your account. Now details from people in your contact list who use the social site you’ve added will appear in the People area of Outlook.
Top Tips for Microsoft Excel 2013
Microsoft Excel 2013 has many hidden features which you may not be familiar with. Here are a few tips that could save you some time.
Hide columns and rows You might be working on a document but you don’t need every column to be printed out, or some of the information might be confidential and not for everyone to view. You can hide rows and columns before the worksheet is printed out, for example. Simply click on the rows or columns you don’t want to print. Right click on the highlighted row or column border and click on Hide. After printing out the document you can unhide the rows and columns by selecting the whole worksheet, right-click the row or column and choose Unhide.
Conditional formatting formula Conditional formatting allows you to change a cell’s colour based on the information within the cell. For example, if you want to flag certain numbers that are above average or in the top 10% of the data in your spreadsheet. To get started, highlight the group of cells you want to use conditional formatting on. Then, choose “Conditional Formatting” from the Home menu and select your logic from the dropdown. (You can also create your own rule if you want something different.) A window will pop up that prompts you to provide more information about your formatting rule. Select “OK” when you’re done, and you should see your results automatically appear.
Name and colour your worksheets If you are using multiple worksheets it can be confusing to remember what information you have on Sheet 1, Sheet 2, etc. You can easily name the sheets by right-clicking on the tab and clicking Rename. Alternately double click on the worksheet tab and start typing the information you want to show. You can also change the colour of the tab. Again right-click on the tab and select the Tab colour option.
Adding a calculator Excel can be used to work out a formula but if you need to do a quick calculation you can add a calculator to the Excel toolbar. This feature is hidden in the 2010 and 2013 versions but if you know where to go, this is easily added.
- Go to the Quick Access toolbar options – these can be found by clicking the down arrow next to the default “Quick Access” save, undo and redo buttons at the very top left of the Excel window
- Select More Commands
- If the Calculator option doesn’t appear, click on All Commands in the Choose commands from drop-down
- Select Calculator, click the Add button and then OK
The Calculator button should now appear along with the other icons at the top left
|